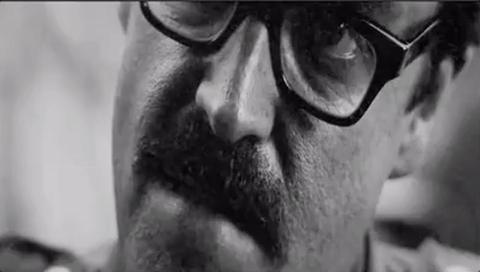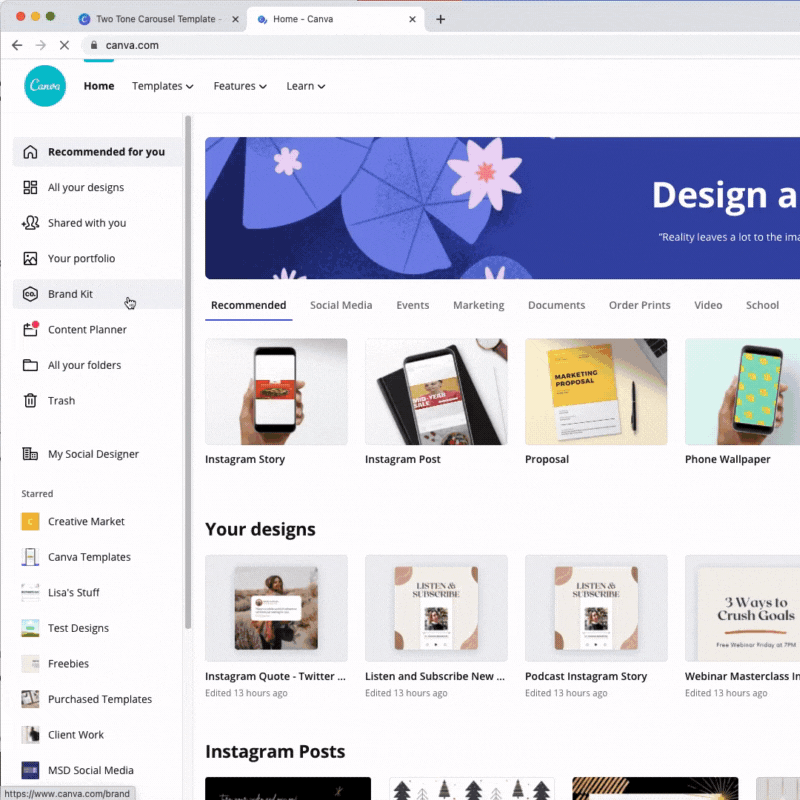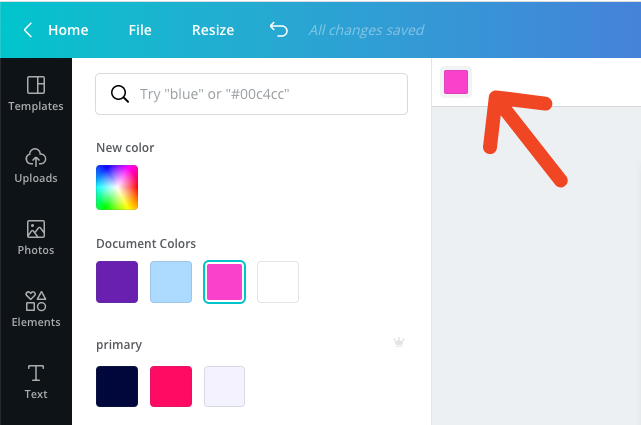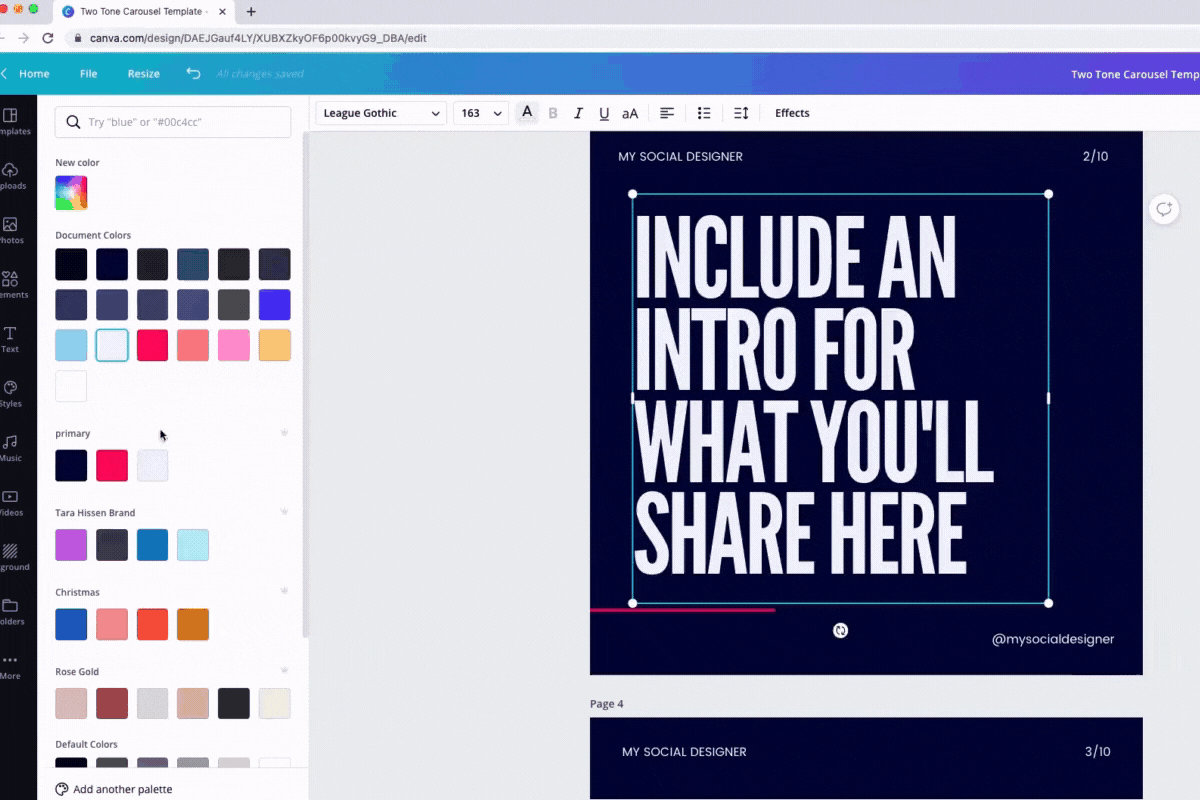How to Change Colors in Canva to Match Your Brand (with 2 Clicks)
The other day, a friend of mine told me that it took him 30 minutes to edit a Canva template because he had to go through each page and click on every element to change the colors. Say it ain’t so!
Maybe you’ve felt his pain. You’ve found a beautiful Canva template you’d like to use and are ready to add your brand colors to it. Instead of painstakingly clicking on each element within the template, there is an easier way… a better way… a way that will REVOLUTIONIZE your content creation FOREVER!
Let’s dive in, shall we?
If you have a Canva Pro account, then it will be worth it to add your brand colors to the Brand Kit. If you don’t have a Canva Pro account, you can sign up for a free 30 Day Trial here.
In order to add your Brand Colors, log in to your Canva account and click “Brand Kit” on the left side of your toolbar.
Once you’ve added in your brand colors, we’re off to the races. Open up the Canva template you’d like to customize and click on one of the elements with color.
Next, open the color picker at the top left and choose the color from your Brand Kit (primary or any additional palettes you’ve added) that you’d like to replace.
After you’ve selected a new color, you will notice a new option on the bottom left that says “Change All [this color] to [that color]”. Check that box.
You will see everything in the template that was the “old” color has now become the “new” color you’ve chosen. Abracadabra!
If you happen to run into an issue where not every color has changed, it could be because the initial text block had 2 different colors in it. In that instance, you’d want to change the text block all to one color, then change it to a different color and then you should see the “Change All” option.
Posting on Social Media doesn’t have to be a pain and shouldn’t take you hours. Hopefully these tips will help you on both accounts!
If you love saving time and looking like a BOSS, be sure to check out the Shop for more time saving templates.